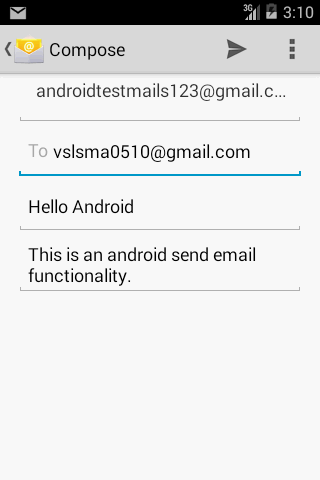In Android, we can use Intent.ACTION_SEND to call an existing email client to send an email.
Below shows the complete code for sending an email.
package com.example.sampletestapp;
import android.app.Activity;
import android.content.Intent;
import android.os.Bundle;
import android.view.View;
import android.widget.EditText;
public class SendMail extends Activity {
EditText edtTo, edtSub, edtMsgs;
@Override
protected void onCreate(Bundle savedInstanceState) {
super.onCreate(savedInstanceState);
setContentView(R.layout.sendemail);
initializeVars();
}
private void initializeVars() {
edtTo = (EditText) findViewById(R.id.edtTo);
edtSub = (EditText) findViewById(R.id.edtSubj);
edtMsgs = (EditText) findViewById(R.id.edtMsg);
}
//emailSend() set to onClick() of Send Mail button in xml layout
public void emailSend(View v) {
String message = edtMsgs.getText().toString();
String to=edtTo.getText().toString();
String subj=edtSub.getText().toString();
Intent emailIntent=new Intent(android.content.Intent.ACTION_SEND);
emailIntent.putExtra(android.content.Intent.EXTRA_EMAIL, to);
emailIntent.putExtra(android.content.Intent.EXTRA_SUBJECT, subj);
emailIntent.setType("plain/text");
emailIntent.putExtra(android.content.Intent.EXTRA_TEXT, message);
startActivity(emailIntent);
}
}
Run the application and fill in all the fields and click Send Mail button.
The screen will be displayed as,